
Component fields:
- Layout - this dropdown specifies the layout for the image. See the Display Options section below for details.
- Add Border - this checkbox draws a grey line around the image. It is especially helpful when displaying screenshots that include a white background and might otherwise get lost on the white Article page.
- Image Upload - Drag and drop files here from the DAM to attach.
- Alt Text - This very important text should be filled out with descriptive text about the image. The only time when it can be empty is if the image is ornamental.
- Body Text - This text is only relevant and displayed when one of the Half Width Layouts is chosen.
Full Width Image
The full width layout version of this component will not display any text from the Body Text field in the component. Instead, put a Support New Text component before or after your image.
The screenshot below is making use of the Add Border feature.
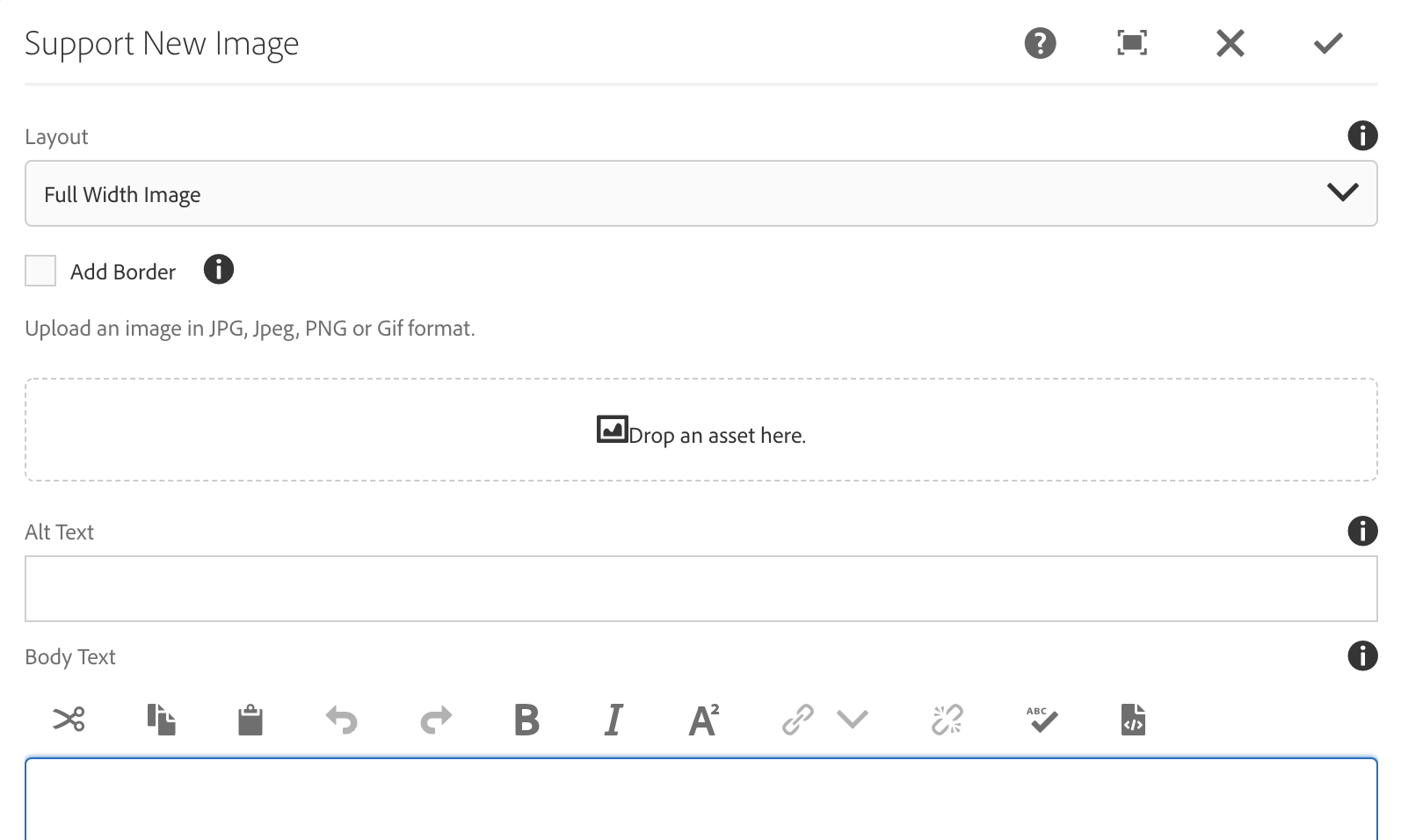
Half-width Image Left / Content Right

This version has a Half-width image on left with content on the right. This content is displayed from the Body Text field in the Support New Image component.
Half-width Content Left / Image Right
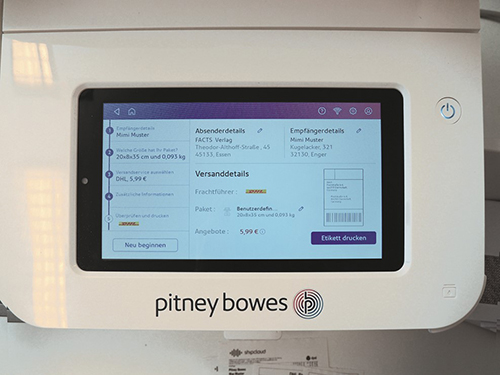
This instance of Support New Image uses the "Half-width Image on Right, Content on Left" Layout setting.
To make content appear to flow cleanly around a half-width image you must intelligently choose the amount of content to place in the dialog by testing and previewing. The amount of content that will fit depends on the size and shape of image the text is sitting alongside. Add a Support New Text component after the Image component to continue the text down the page.
This is a Support New Text component that appears after the Support New Image component. This allows you to continue down the page with the appearance of floated images within the body text.
